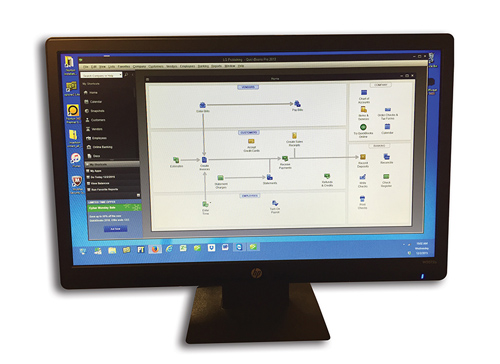Accounting is a necessary evil for all business owners. Unless you can afford to hire someone —“ and don’t get me started on where that can go wrong —“ you need to know how to at least do the basics.
Enter QuickBooks, a pretty user-friendly bookkeeping program that doesn’t require you to go back and make an adjusting entry just because you transposed a couple of numbers. (Being somewhat dyslexic, I really appreciate that.) I’ve been using QuickBooks for 15 years and have been through many versions. I am currently using Pro 2015.
QuickBooks has tutorials on all of the basics, so I won’t go into that here. (I recommend you check out quickbooks.intuit.com/tutorials.) I will say that spending 10 minutes each day entering your receipts will keep you more sane than doing it once a week, once a month, or —“ and I know you’re out there —“ once a year!
Getting Started — Preferences and Classes
A good way to become familiar with QuickBooks, and make sure that it is set up for how you’d like to use it, is to set up your preferences. Under “Edit,” choose “Preferences.” Go through each tab, both for Company Preferences and My Preferences. Here, you can customize QuickBooks and get a feel for what it can do for you.
At the very top, you will find “Accounting.” Under the Company Preferences, you will see a category for Class. Check that box! And check the prompt option, too! And here’s why … Classes. This is very important, because using Classes will tell you exactly where you’re making money —“ and where you’re not. You can’t steer the ship if you don’t have a course!
Our company, The Pond Gnome, is a water feature contractor. So we have classes set up for the types of installations we do as well as all the types of maintenance that we provide. We even break down our annual cleanings into categories (because in our climate, we offer two types). The more detailed you are, the more information you will have at your fingertips for decision-making purposes.
Using Classes
So how do you set up Classes? It’s easy! First, think about your business and what services you provide. You might want to jot down a quick list first, just to get organized.
Then, in QuickBooks, under “Lists,” choose “Class List.” Click on “Class” down at the bottom and choose “New,” or simply right-click anywhere on the screen and choose “New.”Now comes the important part. Whenever you enter a receipt, write a check or enter an employee’s time on their timesheet, be sure to enter the Class to which it belongs. When we first started using Classes, I went back to the beginning of that year and added a class to every single item so that we could run reports for the year and get the information we needed. From now on, because you chose this in the Preferences area earlier, QuickBooks will prompt you to enter a class before a transaction is saved. You can override it, but at least you’ll get a reminder.
So why do we use Classes? That’s the fun part. You can now run a report based on those Classes! For example, a P&L by Class will tell you exactly where your money is being made (or not). This is powerful stuff, as it gives you the ability to make adjustments in your business practices.
Job Costing
Something that goes hand-in-hand with Classes is job costing. This will tell you whether or not you made money on a specific project (or maintenance account). You can’t do much about it if you’ve already lost money, but you can use the information to do a better job of bidding in the future. Under “Reports,” click “Jobs, Times & Mileage” and then “Job Profitability Detail” to get a specific job’s information. There, in black and white, you will see exactly what happened. Keep in mind that payroll won’t show up until the employee is paid, so that may affect the numbers. Also, I have yet to figure out how to make it calculate overhead (an oversight in the program, I think), so I calculate that using the standard P&L reports, dividing it by the days worked that month, and then multiplying it by the number of days on that job.
Financials
This is huge! By using the Reports feature, you can run just about any report imaginable, and even create some of your own. After you have run the report, you can customize it by date, or even add or remove a filter. If this customization is what you want on a regular basis, simply add it to the Memorized Reports —“ a big time-saver.
The Profit & Loss report, for example, will tell you exactly how much you’ve spent so far this year or this month on each expense that you have listed in the Accounts. (Here is where the date customization comes in handy.) You can also run a Statement of Cash Flows or a Cash Flow Forecast to give you an idea of what’s going on in your business at that moment in time, and what to expect in the near future.
In the Budgets area, you can set up what you expect to pay in each category, and then run a comparison to see how you’re doing and plan for the next month/year/season. Information is powerful stuff!
Billable versus Non-Billable
Another thing I’d like to point out, because I learned this the hard way, is that “Billable” and “Non-Billable” meant something very different to me than it did to QuickBooks. Oops. I was marking everything Billable because it was, at least in my mind. They were all costs that went into a billable job, right? Yeah, well, I eventually discovered that I had this long list of “Unbilled Costs.” Huh? You see, our company works mostly on a contract basis, so I wasn’t using “Billable” time and costs the right way.
It’s a really cool system, once you understand it. If you mark something “Billable,” QuickBooks flags that as something that needs to be added to an invoice. This is great if you’re doing something that’s T&M, because when you go to make the invoice, QuickBooks will prompt you to add the time & expenses that have accumulated, and you can just add it all to an invoice without having to keep it in a stack on your desk. Honestly, I don’t care for the way QuickBooks does mark-ups, so I tend to do that manually. Use your Preferences tab under “Time & Expenses” to control this option. I turned mine off, unless specifically check-marked for T&M.
Payroll
Lastly, let’s quickly address payroll. We use Enhanced Payroll through QuickBooks. New tax tables are automatically downloaded, and we can print all of our monthly, quarterly and annual payroll tax reports right from QuickBooks. At the end of the year, you can print and mail out all your W-2s onto forms in just a few minutes. You can even set up vendors to be 1099s and print out those, too. It’s very handy and efficient. Time is money, after all.
I use timesheets to enter the crew’s hours each day. I also use Direct Deposit for everyone that I can get to sign up for it. Yes, it costs a buck and change per paycheck, but it’s so much easier. I don’t have to cut checks, and I can email employees’ pay stubs to them. We happen to like being as paperless as possible because we are trying to be a “green” company, and every little bit helps.
For reimbursements and deductions on paychecks, you can set those up under “Lists,” then “Payroll Item List.” QuickBooks will have set some items up already for taxes and such. You can add things to this list like reimbursements (specific and general), child support deductions, bonuses and profit sharing, et cetera. But you don’t have to try to think of this all at once. You can also add things on a case-by-case basis right from the employee’s file under “Payroll Information,” “Additions, Deductions and Company Contributions.” You simply click in the area and choose “New” in the drop-down box.
I hope this article has helped clear up a few things, or at least given you a jump-start on some items. The folks at Intuit are pretty nice, and are usually very willing to help their customers use the software to its fullest potential, so don’t be afraid to call them! Now, go get back to making money!